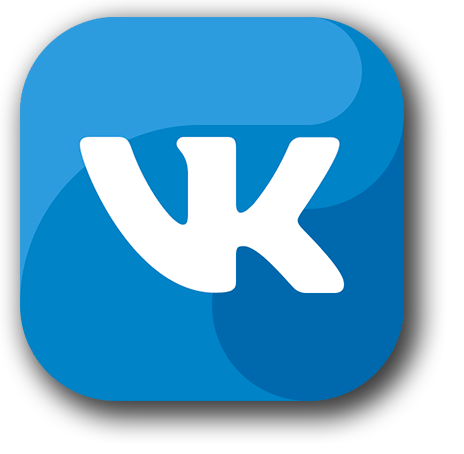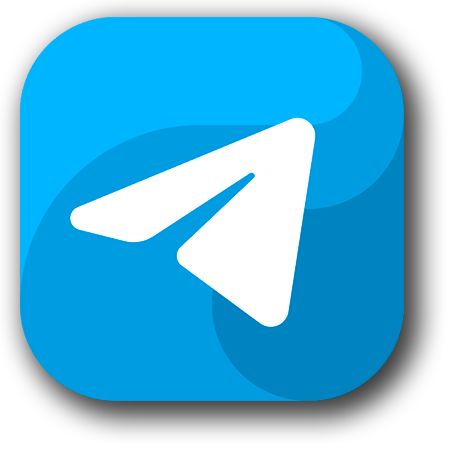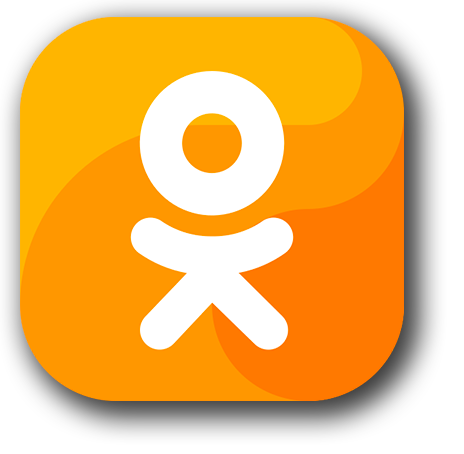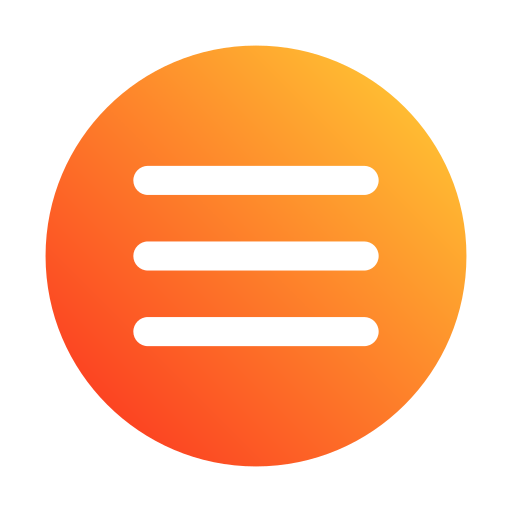ТЕЛЕФОНИЯ
ВИДЕОНАБЛЮДЕНИЕ

Lorem ipsum
Lorem ipsum dolor sit amet, consectetur adipiscing elit
ИНСТРУКЦИИ ПО НАСТРОЙКЕ РОУТЕРОВ
Настроить роутер самостоятельно - легко и мы вам в этом поможем! К тому же, это сэкономит ваше время и прокачает ваши технические навыки!
Предлагаем простые инструкции и советы о том, как легко настроить роутеры самостоятельно прямо из дома. Благодаря нашим рекомендациям вы сможете установить безопасное соединение, настроить сеть и повысить скорость интернета в несколько простых шагов. Для настройки роутера не требуется специальных знаний – следуйте пошаговым инструкциям и наслаждайтесь быстрым и надежным интернетом!
Предлагаем простые инструкции и советы о том, как легко настроить роутеры самостоятельно прямо из дома. Благодаря нашим рекомендациям вы сможете установить безопасное соединение, настроить сеть и повысить скорость интернета в несколько простых шагов. Для настройки роутера не требуется специальных знаний – следуйте пошаговым инструкциям и наслаждайтесь быстрым и надежным интернетом!
- TP Link (ТР-Линк)
После подключения к сети WiFi необходимо перейти на веб интерфейс настроек роутера (мобильный интернет от SIM карты обязательно должен быть выключен иначе вас не пустит в настройки роутера) по адресу http://tplinkwifi.net/ либо 192.168.0.1 (если по данному адресу не удается зайти - проверьте какой адрес указан для входа в настройки на обратной стороне вашего роутера). В зависимости от модели роутера, вход в веб интерфейс может отличаться, поэтому ниже указаны все возможные варианты для входа в веб интерфейс:
http://tplinklogin.net
http://tplinkwifi.net
192.168.0.1
192.168.1.1
http://tplinklogin.net
http://tplinkwifi.net
192.168.0.1
192.168.1.1






На сайте вас попросит создать пароль администратора, введите Admin1 в обе строки и нажмите “Далее” После перехода на основную страницу веб-интерфейса выберете “Быстрая настройка”
Если потребуется указать часовой пояс необходимо выбрать +5 Екатеринбург и нажать “Далее”. На странице где от Вас потребуется выбрать страну, регион и поставщика интернет услуг ничего выбирать не нужно, необходимо только отметить галочкой в самом конце вариант “Я не нашел подходящих настроек” или “Указать тип подключения вручную” и нажать “Далее”.
Выбрать тип подключения PPPoE Россия и нажать “Далее”.
Роутер потребует указать имя и пароль от поставщика интернет услуг, это данные из вашего договора.
Далее откроется раздел настройки беспроводного режима, то есть вашей сети WiFi, не меняя данных нажмите “Далее”.
Появится страница где указаны сводные данные которые вы указали при настройке, в самом конце всей информации появится кнопка “Завершить” или “Применить”, нажмите её, начнется процесс применения настроек роутера, дождитесь завершения настройки и проверьте доступ в интернет.

- SNR (Smart Networking Reliable)
После подключения к сети WiFi необходимо перейти на веб интерфейс настроек роутера (мобильный интернет от SIM карты обязательно должен быть выключен иначе вас не пустит в настройки роутера) по адресу 192.168.0.1 либо 192.168.1.1 (точный адрес для входа в настройки указан на наклейке расположенной на обратной стороне роутера)
После входа в веб интерфейс настройки роутера на экране откроется страница авторизации. По умолчанию имя пользователя и пароль — Admin. После ввода имени пользователя и пароля нажмите кнопку Войти.
После входа вы окажетесь в веб-интерфейсе роутера. Появится главная страница, на которой можно поменять язык интерфейса. Для удобства меняем язык интерфейса на Russian (Русский) и нажимаем кнопку Apply (Применить).
После входа в веб интерфейс настройки роутера на экране откроется страница авторизации. По умолчанию имя пользователя и пароль — Admin. После ввода имени пользователя и пароля нажмите кнопку Войти.
После входа вы окажетесь в веб-интерфейсе роутера. Появится главная страница, на которой можно поменять язык интерфейса. Для удобства меняем язык интерфейса на Russian (Русский) и нажимаем кнопку Apply (Применить).

Слева выберите раздел “Сетевые настройки” и подраздел “Настройки VPN”. Откроется страница ввода настроек данного подключения. Установите галочку в пункте Включить VPN. Режим VPN выберите Клиент PPPoE. Интерфейс для PPPoE выберите WAN. В полях Имя пользователя и Пароль введите данные из своего договора. В пункте Шлюз по умолчанию выберите Включить.
Ниже обязательно ставим галочки Адаптивный LCP интервал, DNS провайдера, Включить NAT, Чистый PPPoE. После того, как выполнили все настройки, нажмите внизу кнопку Применить и подключить. Проверьте доступ в Интернет.
Ниже обязательно ставим галочки Адаптивный LCP интервал, DNS провайдера, Включить NAT, Чистый PPPoE. После того, как выполнили все настройки, нажмите внизу кнопку Применить и подключить. Проверьте доступ в Интернет.
АЛЬТЕРНАТИВНЫЙ ИНТЕРФЕЙС
Обязательно переходим в подраздел “Дополнительные настройки PPPoE \ VPN:
После нажимаем “Применить”, дожидаемся процесса применения настроек и проверяем доступ в интернет. Если требуется изменить пароль от сети WiFi то необходимо перейти в раздел “Настройки радио” где откроется раздел настроек беспроводного режима роутера:
После изменении настроек беспроводного режима роутера (имени сети WiFi или пароль от сети) необходимо применить настройку, роутер автоматически отключит все ранее подключенные к сети WiFi устройства и потребуется подключиться один раз на всех устройствах к сети заново.




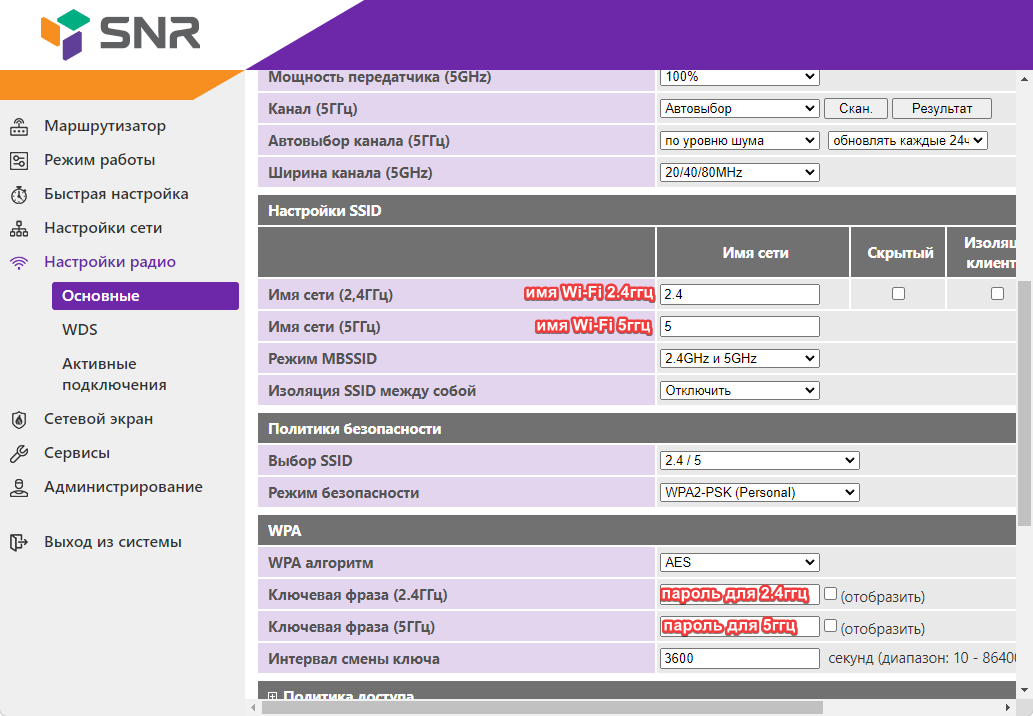
- Mercusys (Меркусис)
1) Для начала подключите к роутеру адаптер питания и включите его в розетку. Затем в порт WAN подключите кабель от интернет-провайдера.
2) Далее нужно подключить к роутеру устройство, с которого вы сможете выполнить настройку роутера. Подключиться к роутеру можно двумя способами: по кабелю, подключенному в LAN-порт роутера, или по Wi-Fi (имя сети и пароль указаны на нижней стороне роутера).
3) После подключения на устройстве откройте любой браузер, введите в адресной строке адрес http://mwlogin.net и перейдите по нему. Откроется страница, где надо установить пароль администратора роутера. (Мобильный интернет обязательно должен быть отключен иначе вас не пустит в настройки роутера)
2) Далее нужно подключить к роутеру устройство, с которого вы сможете выполнить настройку роутера. Подключиться к роутеру можно двумя способами: по кабелю, подключенному в LAN-порт роутера, или по Wi-Fi (имя сети и пароль указаны на нижней стороне роутера).
3) После подключения на устройстве откройте любой браузер, введите в адресной строке адрес http://mwlogin.net и перейдите по нему. Откроется страница, где надо установить пароль администратора роутера. (Мобильный интернет обязательно должен быть отключен иначе вас не пустит в настройки роутера)

4) Устанавливаем часовой пояс +5 Екатеринбург
5) Ставим галочку Выберите тип подключения вручную и выбираем PPPoE/PPPoE Россия и нажимаем “Далее”
6) На данном шаге надо указать Имя пользователя и Пароль, которые указаны в вашем договоре.
7) Здесь можете установить Имя сети и Пароль для разных диапазонов (2.4 ГГц и 5 ГГц).
8) Проверьте все параметры и снова нажмите на кнопку Далее.





9) Начнется проверка подключения к Интернету. Если вы были подключены по Wi-Fi, то нужно подключиться заново.

10) Нажмите на кнопку Завершить и можете пользоваться Интернетом.

- Tenda (Тэнда)
1) Откройте любой веб-браузер (Google Chrome/Mozilla Firefox или другие) на устройстве, которое подключено по Wi-Fi или с помощью кабеля к роутеру.
2) В адресной строке напишите 192.168.0.1 (адрес указан на корпусе роутера) и нажмите Enter.
2) В адресной строке напишите 192.168.0.1 (адрес указан на корпусе роутера) и нажмите Enter.

3) Иногда вместо интерфейса открывается поисковик. В таком случае попробуйте ввести в адресную строку https://192.168.0.1/
Если интерфейс роутера все равно не открылся, то можно сбросить настройки через кнопку RESET на корпусе роутера.
4) Пройдите авторизацию. Данные для входа можно посмотреть на корпусе роутера. Обычно в качестве логина и пароля используется admin / admin
Если интерфейс роутера все равно не открылся, то можно сбросить настройки через кнопку RESET на корпусе роутера.
4) Пройдите авторизацию. Данные для входа можно посмотреть на корпусе роутера. Обычно в качестве логина и пароля используется admin / admin
5) В левом меню выберите пункт Настройки интернета. Подключение настраивается по следующему шаблону:
- Тип подключения - PPPoE
- Имя пользователя - Логин из договора дом.ру, Пароль - пароль из договора
- Настройка DNS - Автоматически
Затем нажимаете кнопку Подключить.
- Тип подключения - PPPoE
- Имя пользователя - Логин из договора дом.ру, Пароль - пароль из договора
- Настройка DNS - Автоматически
Затем нажимаете кнопку Подключить.
6) После того как указали все данные, нажмите “Подключить”, дождитесь окончания применения настроек и проверьте доступ в Интернет.


- Keenetic (Кинетик) Ultra / Giga / Viva / Speedster
Для того, что бы попасть в веб-интерфейс роутера, необходимо открыть ваш Интернет браузер и в строке адреса набрать 192.168.1.1 или my.keenetic.net

На экране должна открыться страница авторизации. По умолчанию имя пользователя и пароль — admin. После ввода имени пользователя и пароля нажмите кнопку Войти
После входа вы окажетесь в веб-интерфейсе роутера. Слева находится меню роутера. Если оно скрыто, то можно развернуть его, нажав на три горизонтальные полосы. В меню слева перейдите в раздел "Интернет" и подраздел "Проводной". У вас откроется страница “Проводные подключения”.
Ползунок Активно переведите в значение Подключено. В поле Приоритет подключения выбираем Основное подключение, а в поле Имя провайдера можете задать любое имя подключения.
Ползунок Активно переведите в значение Подключено. В поле Приоритет подключения выбираем Основное подключение, а в поле Имя провайдера можете задать любое имя подключения.
Ниже в разделе “Параметры IP и DNS” в поле Настройка IPv4 выберите значение Без IP-адреса, а Mac адрес оставьте По умолчанию



Далее в разделе "Аутентификация у провайдера (PPPoE / PPTP / L2TP)" в поле "Тип (протокол)" укажите значение PPPoE. Затем в полях Имя пользователя и Пароль введите соответственно логин и пароль из своего договора.

После того, как выполнили все настройки, нажмите внизу кнопку Сохранить.
После сохранения настроек роутер установит подключение к интернету по протоколу PPPoE и рядом с параметром «Аутентификация у провайдера (РРРоЕ/PPTP/L2TP)» появится сообщение об успешном соединении и полученным IP адресом.
После сохранения настроек роутер установит подключение к интернету по протоколу PPPoE и рядом с параметром «Аутентификация у провайдера (РРРоЕ/PPTP/L2TP)» появится сообщение об успешном соединении и полученным IP адресом.
- ZyXEL (Зайксел) Keenetic Giga II
Для того, что бы попасть в веб-интерфейс роутера, необходимо открыть ваш Интернет браузер и в строке адреса набрать 192.168.1.1, User Name admin (Имя пользователя) , Password (пароль) – admin (если не подходит - проверьте какие данные указаны на обратной стороне вашего роутера).
После входа в веб интерфейс попадаем в основное меню настроек роутера, переходим в раздел “PPPoE/ VPN” и нажимаем “Добавить соединение”
После входа в веб интерфейс попадаем в основное меню настроек роутера, переходим в раздел “PPPoE/ VPN” и нажимаем “Добавить соединение”
В настройке соединения выставляем галочки на:
“Включить”
“Использовать для выхода в Интернет”
“Тип (протокол)” указываем PPPoE после чего потребуется указать имя пользователя и пароль. Имя пользователя - лицевой счет/логин, пароль - пароль из договора.
“Включить”
“Использовать для выхода в Интернет”
“Тип (протокол)” указываем PPPoE после чего потребуется указать имя пользователя и пароль. Имя пользователя - лицевой счет/логин, пароль - пароль из договора.
После ввода указанных данных, нажмите “Применить”, дождитесь окончания применения настроек и проверьте доступ в Интернет.


- ASUS (Асус)
После подключения к сети WiFi необходимо перейти на веб интерфейс настроек роутера (мобильный интернет от SIM карты обязательно должен быть выключен иначе вас не пустит в настройки роутера) по адресу http://router.asus.com/ либо 192.168.1.1 (если по данному адресу не удается зайти - проверьте какой адрес указан для входа в настройки на обратной стороне вашего роутера).
После входа на веб интерфейс откроется окно авторизации: по умолчанию имя пользователя – admin, пароль – admin) и попадаем на web-интерфейс настроек роутера:
После входа на веб интерфейс откроется окно авторизации: по умолчанию имя пользователя – admin, пароль – admin) и попадаем на web-интерфейс настроек роутера:
Далее выбираем пункт "Интернет" затем в меню "Тип WAN-подключения" выбираем пункт "PPPoE"
Заполняем поля Имя пользователя и Пароль
Имя пользователя - лицевой счет/логин, пароль - пароль из договора
Имя пользователя - лицевой счет/логин, пароль - пароль из договора



После ввода указанных данных нажмите “Применить”, дождитесь окончания применения настроек и проверьте доступ в интернет.

- Huawei (Хуавэй)
После подключения к сети WiFi необходимо перейти на веб интерфейс настроек роутера (мобильный интернет от SIM карты обязательно должен быть выключен иначе вас не пустит в настройки роутера) по адресу 192.168.3.1(если по данному адресу не удается зайти - проверьте какой адрес указан для входа в настройки на обратной стороне вашего роутера).
После входа на веб интерфейс откроется окно авторизации: по умолчанию имя пользователя – admin, пароль – admin)
После входа на веб интерфейс откроется окно авторизации: по умолчанию имя пользователя – admin, пароль – admin)
Принимаем лицензионное соглашение и попадаем в основной веб интерфейс настроек роутера:
Необходимо перейти в раздел “Интернет” и указать тип подключения PPPoE, после чего ввести в строку “Широкополосное” лицевой счет/логин, пароль - пароль из договора.

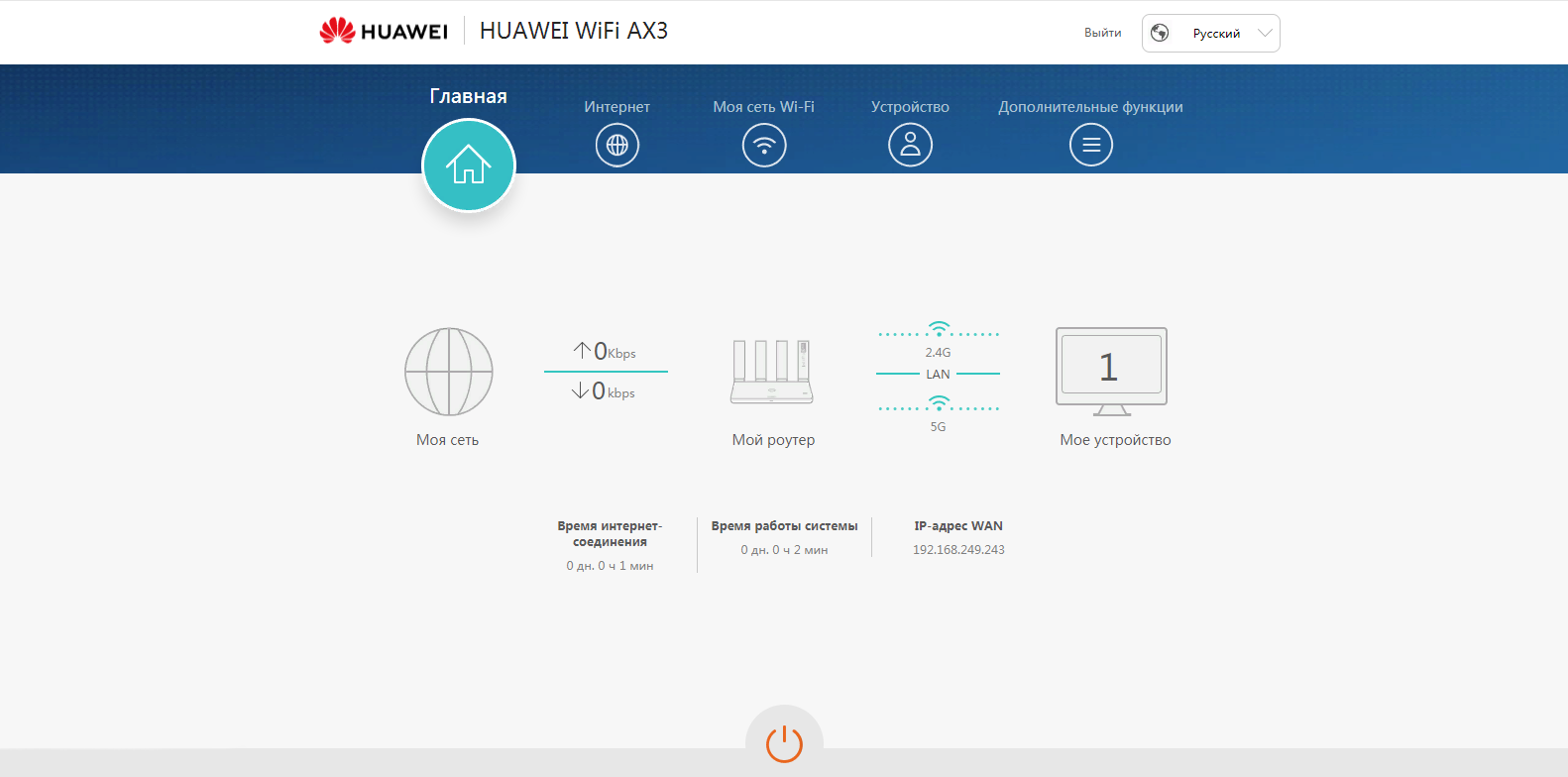

После ввода указанных данных нажмите кнопку “Сохранить” если она есть, если данной кнопки нет - значит ваш роутер автоматически подключился к интернету. Проверьте доступ к Интернету.
- Xiaomi (Сяоми)
При первоначальной настройке роутера либо после сброса настроек интерфейс настройки открывается автоматически, как только вы подключитесь к сети WiFi.
Если интерфейс по настройке роутера не открывается попробуйте ввести в адресную строку https://192.168.31.1/
При подключении к сети у вас автоматически должно открыться следующее окно:
Если интерфейс по настройке роутера не открывается попробуйте ввести в адресную строку https://192.168.31.1/
При подключении к сети у вас автоматически должно открыться следующее окно:
Откроется главное меню роутера. Выберите страну Russia (1), поставьте галочки: Select your country or region of use и Read and agreed to Mi Wi Fi Router User Agreement (2). Нажмите на кнопку Try it Now
Если на следующем этапе вы увидите ошибку что интернет кабель не подключен в роутер - убедитесь что интернет кабель подключен в WAN порт роутера и нажмите “Select internet connection mode manually”



Откроется окно для выбора типа подключения. Выберите Broadband account online PPPoE и нажмите Next.
На данном этапе необходимо указать данные из вашего договора:
Broadband account - ваш лицевой счет/логин
Broadband password - ваш пароль из договора
Broadband account - ваш лицевой счет/логин
Broadband password - ваш пароль из договора

После ввода указанных данных, нажмите “Next” и перейдете на страницу настройки беспроводного режима.
Далее открывается настройка Wi-Fi, где можно задать SSID (имя сети) и пароль. Если стоит галочка Make Wi-Fi password the router administrator password, то пароль от Wi-Fi установится в качестве пароля для доступа в веб-интерфейс роутера.

После ввода указанных данных нажмите “Next”, дождитесь применения настроек роутера и проверьте доступ в Интернет.
- Netis (Нетис)
После подключения к сети WiFi необходимо перейти через любой браузер на веб интерфейс настроек роутера (мобильный интернет от SIM карты обязательно должен быть выключен иначе вас не пустит в настройки роутера) по адресу http:/netis.cc либо через 192.168.0.1 (точный адрес для входа в настройки указан на наклейке расположенной на обратной стороне роутера)
После входа попадаем на веб-интерфейс настройки роутера где указываем тип подключения PPPoE, вводим Имя пользователя и Пароль
Имя пользователя - лицевой счет/логин, пароль - пароль из договора.
Имя пользователя - лицевой счет/логин, пароль - пароль из договора.


После ввода указанных данных, нажмите “Сохранить” и проверьте доступ в Интернет.
- Totolink (Тотолинк)
Откройте любой веб-браузер (Google Chrome/Mozilla Firefox или другие) на устройстве, которое подключено по Wi-Fi или с помощью кабеля к роутеру.
В адресной строке напишите 192.168.1.1 (адрес указан на корпусе роутера) и нажмите Enter.
В адресной строке напишите 192.168.1.1 (адрес указан на корпусе роутера) и нажмите Enter.
Пройдите авторизацию.
Данные для входа можно посмотреть на корпусе роутера. Обычно используется admin / admin
Данные для входа можно посмотреть на корпусе роутера. Обычно используется admin / admin


Укажите параметры PPPoE соединения, вводим Имя пользователя и Пароль
- Wan Connection Type - PPPoE
- Username, Password - Имя пользователя - лицевой счет/логин, пароль - пароль из договора.
- Connection Mode - Auto
- DNS Mode - Automatically
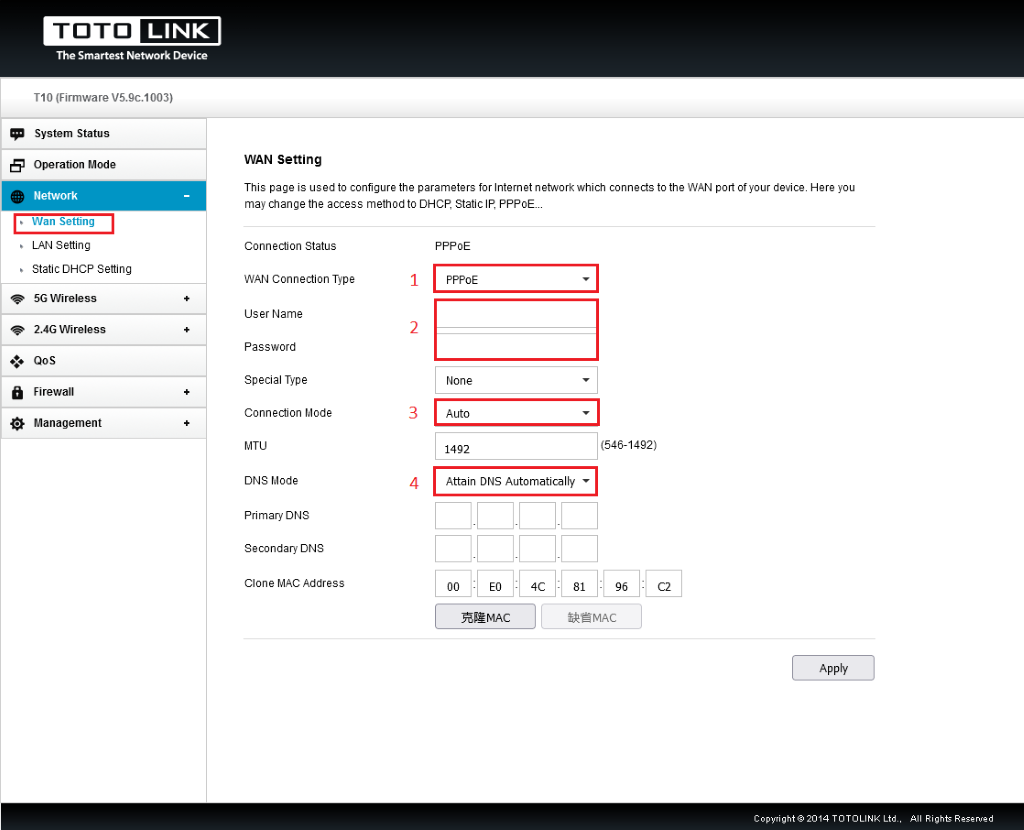
Сохраните настройки, нажав кнопку Apply. Проверьте доступ в Интернет.
- D-Link (Д-Линк)
Откройте любой веб-браузер (Google Chrome/Mozilla Firefox или другие) на устройстве, которое подключено по Wi-Fi или с помощью кабеля к роутеру.
В адресной строке напишите 192.168.0.1 (адрес указан на корпусе роутера) и нажмите Enter. Пройдите авторизацию.
Данные для входа можно посмотреть на корпусе роутера. Обычно используется admin / admin
В адресной строке напишите 192.168.0.1 (адрес указан на корпусе роутера) и нажмите Enter. Пройдите авторизацию.
Данные для входа можно посмотреть на корпусе роутера. Обычно используется admin / admin
После ввода имени и пароля нажмите “Вход”
Появится сообщение «Сейчас установлен пароль по умолчанию. В целях безопасности Вам рекомендуется сменить пароль.». Нажмите «ОК», установите новый пароль для доступа на web-интерфейс и нажмите «Сохранить»
Появится сообщение «Сейчас установлен пароль по умолчанию. В целях безопасности Вам рекомендуется сменить пароль.». Нажмите «ОК», установите новый пароль для доступа на web-интерфейс и нажмите «Сохранить»


После вам откроется основной веб-интерфейс настроек роутера:
Перейдите в меню Сеть-> Соединения и нажмите под таблицей кнопку «Добавить»
Перейдите в меню Сеть-> Соединения и нажмите под таблицей кнопку «Добавить»



В открывшемся окне укажите основные настройки:
Тип соединения– Выберите тип соединения PPPoE
Имя – Имя не меняйте
Разрешить – Оставьте галочку активной
MTU - Не меняйте
MAC - Не меняйте
Тип соединения– Выберите тип соединения PPPoE
Имя – Имя не меняйте
Разрешить – Оставьте галочку активной
MTU - Не меняйте
MAC - Не меняйте
В настройках PPP укажите:
Имя пользователя - ваш номер лицевого счета/логин из договора
Пароль - ваш пароль из договора
Подтвердите пароль чуть ниже еще раз
Имя пользователя - ваш номер лицевого счета/логин из договора
Пароль - ваш пароль из договора
Подтвердите пароль чуть ниже еще раз
В строке с созданным соединением поставьте точку «Шлюз по умолчанию» и нажмите «Сохранить» в правом верхнем углу. Дождитесь применения настроек роутера и проверьте доступ в Интернет
- Honor (Хонор)
Откройте любой веб-браузер (Google Chrome/Mozilla Firefox или другие) на устройстве, которое подключено по Wi-Fi или с помощью кабеля к роутеру.
В адресной строке напишите 192.168.3.1 (адрес указан на корпусе роутера) и нажмите Enter
В адресной строке напишите 192.168.3.1 (адрес указан на корпусе роутера) и нажмите Enter
Иногда вместо интерфейса открывается поисковик. В таком случае попробуйте ввести в адресную строку https://192.168.3.1/
При первоначальной настройке роутер предложит задать пароль для доступа к интерфейсу. Если пароль уже задан, то введите его и нажмите кнопку Вход.
При первоначальной настройке роутер предложит задать пароль для доступа к интерфейсу. Если пароль уже задан, то введите его и нажмите кнопку Вход.


Вверху выберите раздел Интернет. Внизу в поле Режим подключения к Интернету выберите PPPoE, пропишите ваши данные по договору Логин (Широкополосное), Пароль. Нажмите кнопку Сохранить после чего проверьте доступ в Интернет.